Fungsi AND adalah kebalikan dari fungsi OR. Kegunaannya sama yaitu untuk membandingkan 2 atau lebih kondisi dan menghasilkan nilai TRUE atau FALSE. Perbedaan AND dengan OR adalah nilai untuk kondisi TRUE dan FALSE-nya. Pada fungsi AND, nilai TRUE akan digunakan jika semua kondisi terpenuhi, dan nilai FALSE akan digunakan jika salah satu atau semua kondisi tidak terpenuhi.
Agar lebih jelas, tabel berikut ini memperlihatkan contoh nilai AND yang dihasilkan untuk 2 buah kondisi:
Dan tabel berikut ini memperlihatkan contoh nilai AND yang dihasilkan untuk 3 buah kondisi:
Aturan penulisan fungsi AND juga sama dengan OR yaitu hanya memuat kondisinya saja, dan agar kondisi TRUE dan FALSE ada nilainya maka fungsi AND juga umum digabungkan penggunaannya dengan IF hingga kemudian lazim disebut dengan fungsi IF-AND dengan aturan penulisan sebagai berikut:
=IF(AND(kondisi_1;kondisi_2);nilai_TRUE;nilai_FALSE)
Contoh penggunaan fungsi AND ini dapat dilihat pada tabel berikut.
Misalkan pada kolom Status akan diisi dengan kata LULUS atau GAGAL. Status LULUS akan didapatkan Siswa jika kedua nilai yaitu nilai Bahasa dan nilai Matematika diatas 60. Jika salah satu nilai saja dibawah 60 maka siswa dinyatakan gagal.
Kondisi yang diinginkan tersebut jika dianalogikan dalam kalimat akan menjadi "Jika nilai Bahasa DAN Matematika diatas 60 maka siswa akan Lulus. Namun jika tidak maka siswa akan Gagal". Dari kalimat ini didapatkan beberapa point penting, yaitu:
- kondisi_1: C3>60
- kondisi_2: D3>60
- nilai_TRUE: LULUS
- nilai_FALSE: GAGAL
Dan point-point ini tentunya tinggal Anda masukan kedalam fungsi IF-AND. Diawali dengan aturan penulisannya terlebih dahulu:
E3=IF(AND(kondisi_1;kondisi_2);nilai_TRUE;nilai_FALSE)
Berikutnya Anda tinggal mengganti argumen-argumen tersebut dengan nilai yang sesuai. Dengan demikian formula akhirnya adalah sebagai berikut:
E3=IF(AND(C3>60;D3>60);"LULUS";"GAGAL")
Formula ini jika Anda jalankan tentunya akan menghasilkan nilai yang benar seperti tampak pada gambar berikut ini.
Kemudian seperti biasanya untuk mengisi sel-sel berikutnya Anda tinggal mengunakan Auto Fill.
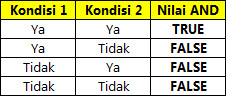
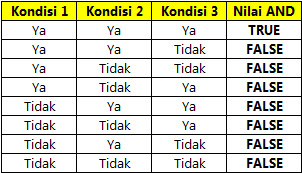
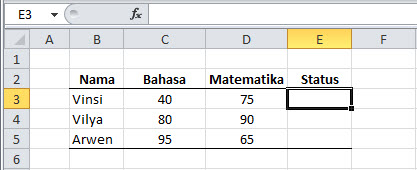
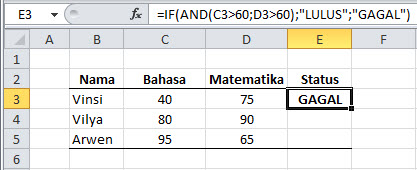
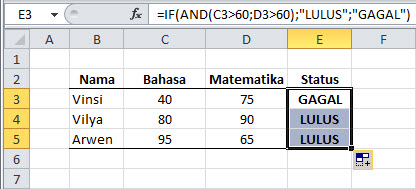






0 komentar:
Posting Komentar