Pada artikel sebelumnya Anda telah mengenal beberapa pesan kesalahan yang ditampilkan Excel seandainya terjadi kesalahan saat Anda menerapkan suatu formula. Disamping pesan-pesan kesalahan tersebut, aplikasi Excel juga menyediakan beberapa bantuan lain yang bisa Anda gunakan untuk proses Troubleshooting atau menangani terjadinya kesalahan dalam penerapan formula ini. Beberapa diantaranya sebagai berikut.
Peringatan Kesalahan
Dalam beberapa kondisi, saat terjadi kesalahan dalam penulisan atau penerapan formula maka aplikasi Excel akan memberikan peringatan dengan menampilkan kotak dialog kesalahan seperti berikut ini.
Jika Anda mendapatkan kotak dialog tersebut maka periksa kembali formula yang Anda gunakan termasuk periksa juga beragam aturannya karena barangkali saja ada yang terlewat atau mungkin ada kesalahan dalam penulisan formula.
Dokumentasi Bantuan
Saat aplikasi Excel menampikan kotak dialog kesalahan seperti diatas, jika Anda menekan tombol Help maka Excel akan menampilkan dokumentasi bantuan tentang penggunaan formula yang mungkin bisa membantu Anda dalam memperbaiki kesalahan yang terjadi.
Melihat Seluruh Formula
Dalam lembar kerja Excel Anda, formula apapun yang Anda terapkan tentunya tidak akan ditampilkan oleh Excel karena Excel hanya akan menampilkan hasil dari penerapan formula tersebut. Untuk memeriksa kesalahan penerapan formula yang mungkin terjadi maka Anda harus memilih sel demi sel yang berisikan formula tersebut untuk melihat formula dibelakangnya. Hal seperti ini tentunya sangat menyita waktu apalagi jika Anda sudah menerapkan banyak sekali formula dalam lembar kerja Excel Anda.
Sebagai solusinya, Anda dapat menggunakan perintah Show Formulas yang terletak pada tab Formulas > Formula Auditing > Show Formulas.
Jika Anda klik tombol perintah Show Formulas tersebut maka Excel akan menampilkan semua formula yang ada pada lembar kerja Anda.
Untuk kembali ke kondisi tampilan sebelumnya dimana sel menampilkan hasil formula, klik kembali tombol Show Formulas tersebut.
Melihat Hasil Fungsi pada Suatu Formula
Dalam penulisan formula yang cukup kompleks, terutama jika Anda banyak menggabungkan beragam fungsi, tentu saja Anda tidak dapat melihat hasil dari fungsi pada formula yang sedang Anda kerjakan tersebut karena Anda hanya menuliskan argumennya saja. Untuk memeriksa seandainya terjadi kesalahan, maka Anda dapat melihat hasil dari fungsi tersebut secara sementara. Caranya sebagai berikut.
Klik pada sel yang hendak Anda periksa tersebut hingga formulanya ditampilkan pada Formula Bar.
Pada Formula Bar, pilih atau sorot fungsi yang ingin Anda lihat hasilnya.
Tekan tombol F9 pada keyboard dan Excel akan menampilkan hasil dari fungsi yang telah Anda pilih sebelumnya.
Trace Precedents dan Trace Dependents
Trace Precedents dan Trace Dependents adalah perintah bantuan untuk memeriksa atau melacak hubungan antara data pada suatu sel dengan formulanya. Tombol untuk menjalankan kedua perintah ini juga terdapat pada tab Formulas > Formula Auditing.
Trace Precedents digunakan untuk melihat sel-sel mana saja yang mempengaruhi sel aktif yang berisikan formula. Anda tinggal meng-klik sel yang berisikan formula lalu klik tombol Trace Precedents. Sel-sel yang mempengaruhi berikut hubungannya akan ditunjukan dengan garis-garis panah, contohnya seperti tampak pada gambar berikut ini.
Trace Dependents adalah kebalikan dari Trace Precedents, yaitu untuk melihat suatu sel mempengaruhi formula pada sel yang mana. Cara menggunakannya juga sama, Anda tinggal memilih salah satu sel yang dilibatkan dalam suatu formula lalu klik tombol Trace Dependents. Hubungan sel tersebut dengan sel yang berisikan formula akan ditunjukan dengan garis-garis panah, contohnya seperti tampak pada gambar berikut ini.
Setelah menggunakan kedua perintah tersebut, Anda dapat menghilangkan garis-garis panah yang ditampilkan dengan mengklik tombol Remove Arrows yang terletak dalam group perintah yang sama dalam tab Formulas.
Evaluasi Formula
Masih didalam group perintah Formula Auditing, Anda juga akan menemukan tombol perintah Evaluate Formula. Sesuai dengan namanya, perintah ini akan melakukan evaluasi menyeluruh secara tahap demi tahap pada formula yang Anda terapkan. Anda tinggal meng-klik sel yang berisikan formula lalu klik tombol Evaluate Formula.
Pada kotak dialog Evaluate Formula yang ditampilkan, secara otomatis Excel akan menampilkan fungsi pertama yang ditemukan pada formula. Klik tombol Evaluate untuk melihat hasil dari fungsi yang ditampilkan tersebut. Jika ternyata fungsi tersebut memiliki hubungan dengan fungsi lainnya maka Anda bisa menggunakan tombol Step In untuk melihat hubungan-hubungan selanjutnya atau klik tombol Step Out untuk kembali ke hubungan sebelumnya.
Perintah evaluasi formula ini akan sangat berguna jika Anda menerapkan suatu formula yang kompleks dengan melibatkan banyak fungsi didalamnya.
Error Checking
Tombol perintah terakhir pada Formula Auditing adalah tombol perintah Error Checking. Perintah ini akan memeriksa formula pada sel aktif yang harus Anda pilih dulu sebelumnya.
Jika tidak ada kesalahan, maka akan ditampilkan pesan seperti tampak pada gambar berikut ini.
Namun jika ternyata ada kesalahan, maka kotak dialog Error Checking akan ditampilkan. Pada kotak dialog ini Anda dapat melihat dokumentasi bantuan dengan meng-klik tombol Help on this error; menjalankan evaluasi formula dengan meng-klik tombol Show Calculation Steps; mengabaikan kesalahan dengan meng-klik tombol Ignore Error; atau menyunting formula langsung secara manual dengan meng-klik tombol Edit in Formula Bar.
Demikian beberapa opsi bantuan yang disediakan oleh aplikasi Excel untuk proses Troubleshooting formula ini yang mudah-mudahan bisa membantu Anda seandainya formula yang Anda terapkan ternyata tidak berfungsi sebagaimana mestinya.
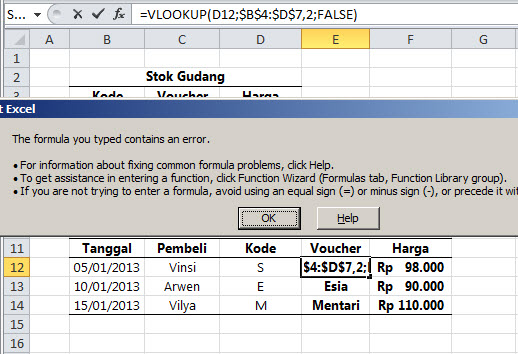
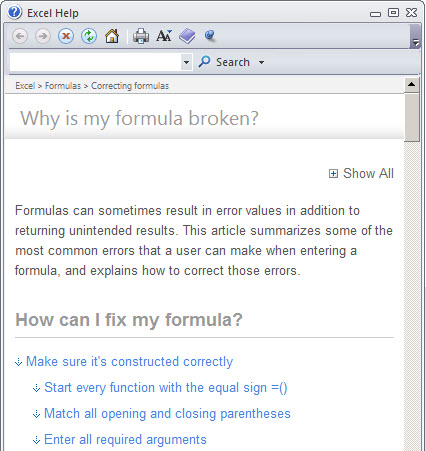
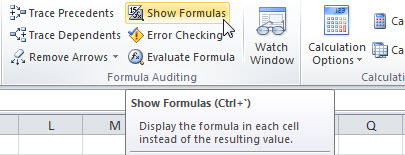
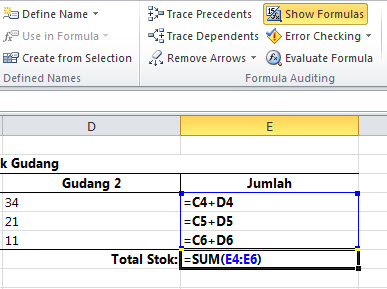
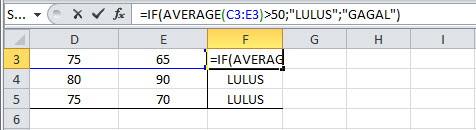
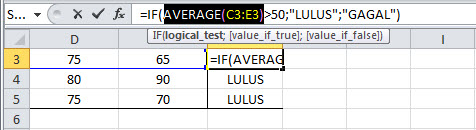
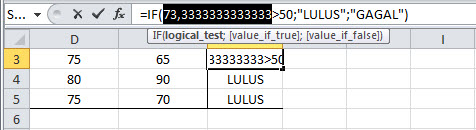
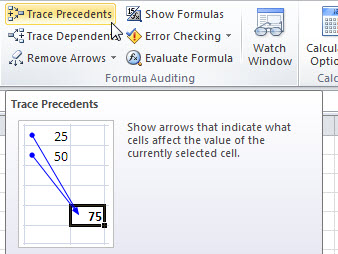
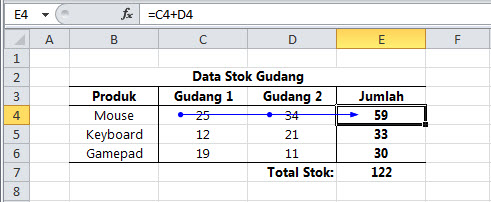
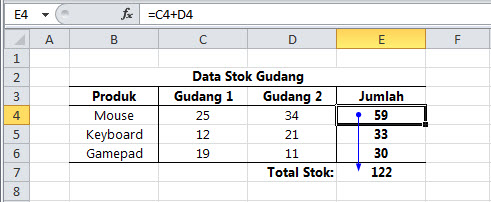
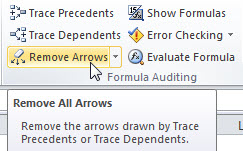
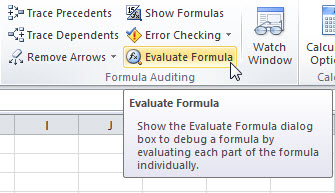
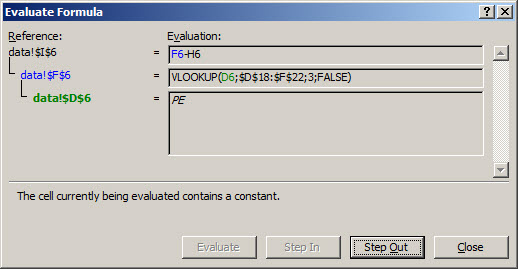
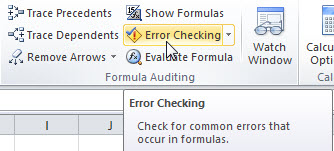
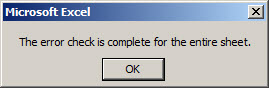
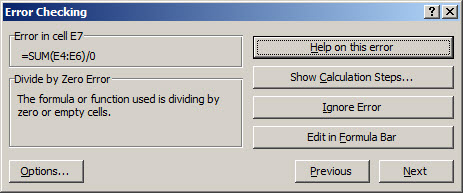






0 komentar:
Posting Komentar